UNIDAD 1 ASPECTOS GENERALES

¿QUE SON LAS UTILERIAS?
Las utilerias son programas o rutinas del sistema operativo que se utilizan para complementar la funcionalidad de uso comun o aplicacion frecuente de un sistema operativo y cubrir las necesidades de los usuarios en todas las areas.
¿CUALES SON LAS UTILERIAS DE UN SISTEMA OPERATIVO?
Utilerias del Sistema
Se ejecuta bajo el control del Sistema Operativo y se utiliza para preparar algunos recursos usados por el sistema. so de uso interno.
Se ejecuta bajo el control del Sistema Operativo y se utiliza para preparar algunos recursos usados por el sistema. so de uso interno.
Utilerías para archivo
Manejan informacion de los archivos tales como imprimir, clasificar, copiar etc.
Utilerías independientes
Realizan funciones que se relacionan con la inicializacion de dispositivos de Entrada, Salida, Carga del Sistema Operativo, etc.
- Mientras que las de mantenimiento nos sirven para limpiar, corregir el registro, mandar los archivos obsoletos a la basura, limpiarlos temporales de Internet, desfragmentar el disco, y las de proteccion para evitar ataques a tu maquina via remota por algun virus.
¿COMO Y PARA QUE SE APLICAN LAS UTILERIAS?

- Asistente para transferencia de archivos y configuraciones: Es con el fin de transferir configuraciones de un equipo a otro.
-
- En el equipo antiguo, haga clic en Inicio, seleccione Todos los programas, Accesorios y Herramientas del sistema, y haga clic en Asistente para transferencia de archivos y configuraciones.
- En el cuadro de diálogo Asistente para transferencia de archivos y configuraciones, haga clic en Siguiente y, a continuación, haga clic en Equipo antiguo.
- Haga clic en Siguiente y, a continuación, seleccione un método de transferencia, como Unidad de disquete u otros medios extraíbles.
- Haga clic en Siguiente y, a continuación, haga clic en la opción que corresponde a los elementos que desea transferir. Por ejemplo, puede hacer clic en Sólo configuraciones,Sólo archivos o Archivos y configuraciones.
- Haga clic en Siguiente dos veces y, a continuación, espere mientras el Asistente para transferencia de archivos y configuraciones procesa los elementos que se transfieren.
- Haga clic en Finalizar.
- En el equipo nuevo, haga clic en Inicio, seleccione Todos los programas, Accesorios y Herramientas del sistema, y haga clic en Asistente para transferencia de archivos y configuraciones.
- En el cuadro de diálogo Asistente para transferencia de archivos y configuraciones, haga clic en Siguiente y, a continuación, haga clic en Equipo nuevo.
- Haga clic en Siguiente y, a continuación, haga clic en No necesito el disco del asistente. Ya recopilé los archivos y configuraciones de mi equipo antiguo.
- Haga clic en Siguiente y, a continuación, seleccione un método de transferencia, como Unidad de disquete u otros medios extraíbles.
NotaDebe seleccionar el mismo método de transferencia que seleccionó en el equipo antiguo. - Haga clic en Siguiente y, a continuación, espere mientras el Asistente para transferencia de archivos y configuraciones procesa los elementos que se transfieren.
- Haga clic en Finalizar
- Centro de seguridad: Sirve para ver el estado de protección del equipo.
- Si Windows detecta un problema con cualquiera de estos fundamentos de seguridad el Centro de seguridad te muestra una notificación advirtiéndote del fallo de seguridad.
-

Para acceder al centro de seguridad desde Windows 7 tenemos que hacer clic en Inicio->Panel de control->Sistema y seguridad con lo que accederemos a la ventana principal del centro de seguridad.

Una vez hemos accedido al centro de seguridad de Windows 7 podemos encontrar las siguientes opciones:
- Action Center.
- Windows Firewall.
- System.
- Windows Update.
- Power Options.
- Backup and Restore.
- BitLocker Drive Encryption.
- Device Manager.
- Administrative Tools.
Sección: - Copia de seguridad: Es la copia de datos de tal forma que éstas copias adicionales puedan restaurar un sistema después de una pérdida de información.
-
Nuestra información siempre está expuesta a daños diversos que podrían provocar la pérdida de datos. Una copia de seguridad, también denominada copia de respaldo o backup, es una copia adicional o duplicado que generamos del contenido de nuestro equipo.Su finalidad no es otra que, permitirnos disponer de nuestros datos en caso de pérdida o daños en el equipo, al menos hasta el momento en el que generamos esa copia, por lo que la periodicidad de estos Backups, deberemos establecerla teniendo en cuenta siempre la importancia de la información que manejamos y la cantidad de cambios que realicemos.
Las pérdidas de información pueden estar originadas por infecciones del sistema, fallos de hardware (cortes de corriente y picos de tensión, excesos de temperatura y daños en los dispositivos), apagados incorrectos del equipo, accidente o problemas motivados por algún software, entre otros.
Nosotros somos los que decidiremos qué contenido salvaguardar, por lo que podremos efectuar estas copias de diversos modos, sirva como ejemplo esta clasificación: Copiar nuestros archivos personales, hacer una copia o imagen de todo el sistema, drivers de nuestro equipo, copias de correos electrónicos y libreta de direcciones, favoritos de nuestros navegadores, copias del programa de gestión, save de nuestros juegos favoritos, etc.
Además de tener en cuenta el utilizar varios soportes o medios físicos ajenos al propio equipo donde almacenar estas copias.
Vamos a desglosar en los siguientes apartados algunas de las indicaciones que acabamos de exponer en el párrafo anterior…

.
COPIAS DE SEGURIDAD DE LOS DATOS:
- Grabación: Mediante el uso de programas de grabación (Nero, Infrarecorder, Burn4Free, CdBurnerXP Pro, etc) podemos guardarlas en CD,s y/o DVD,s.
- Dispositivos de almacenamiento externos: Duplicando la información a discos duros externos o llave USB / Pen drive.
- Particiones o discos secundarios: Usando discos duros o particiones ajenas a donde se encuentra instalado el sistema operativo.
 .
.
.COPIAS DE SEGURIDAD DEL SISTEMA:
- Restauracion del sistema: Nos permite restaurar el sistema con Windows a un punto anterior a ocurrir el problema.
- Imágenes con Norton Ghost: Las imágenes de disco permiten hacer una copia completa de todo el sistema operativo, drivers, programas, etc y restaurarla cuando sea necesario, volviendo a tener el equipo completamente instalado y funcional en apenas 10 minutos.
- Recovery del equipo: Copia que realizamos de nuestro ordenador recién comprado y que contiene el sistema operativo y todos los drivers necesarios para instalar el sistema y dejar el ordenador exactamente igual al momento en que lo compramos.
 .
.
.COPIAS DE SEGURIDAD DE LOS DRIVERS:
- Drivermax: Manual de un programa que aunque no es gratuito puede sernos de mucha utilidad, respaldando todos los drivers que estén ya instalados en nuestro equipo. Manual empleo.
- Driver Magician: Un programa para hacer copia de los drivers de tu equipo en formato autoextraíble. Manual empleo.
- DriverBackup: Un programa software libre, portable, que nos será de gran utilidad para generar copias de seguridad o Backup de todos los drivers instalados en nuestro equipo.
- Double Driver: Un programa gratuito, y que no precisa instalación, que nos va a permitir realizar copias de seguridad de los drivers instalados, y restaurarlos llegado el momento.
- Descarga del driver: Podemos simplemente descargar el driver específico para nuestros dispositivos desde su web oficial y guardarlos para instalarlos cuando sea necesario. Si no conocemos los componentes de nuestro equipo podemos ayudarnos de los programas que en su día reseñamos en el tema Conoce los componentes de tu pc.
 .
.
.
COPIAS DE SEGURIDAD FAVORITOS DEL NAVEGADOR WEB:
Teniendo en cuenta que casi todos contamos con varios navegadores web instalados o en versión portable en nuestros equipos, vamos a ver como guardar nuestros archivos de “favoritos o marcadores” de algunos de ellos.
- Exportar e importar favoritos de Internet Explorer. El navegador de Microsoft, disponible en todos los sistemas Windows.
- Exportar e importar marcadores de Firefox. Una alternativa de software libre que cada día cuenta con más adeptos.
- Exportar e importar marcadores de Opera. Otra buena alternativa gratuita de navegación.
.

.
COPIAS DE PROGRAMAS E INFORMACIÓN DEL EQUIPO:
Los programas que usamos a menudo como los gestores de correo electrónico, programas de mensajería, etc., también pueden contener información que nos interese salvaguardar.
- Amic Email Backup, | Mail Store: Copias de seguridad del correo electrónico.
- Super MSN Backup: Copia de seguridad de emoticones, avatares, sonidos, etc., preferidos de Windows Live Messenger.
.
Si llegásemos a la situación nada deseable de perder algunos de nuestros datos del equipo, siempre podremos tratar de recuperarla utilizando para ello programas de recuperacion de datos y tratar así de minimizar el problema aunque no siempre podremos tener la garantía de recuperar todo.Como suele pasar siempre, no le damos la importancia suficiente a este tema, las copias de seguridad, hasta que perdemos información irreemplazable en nuestros equipos, esas fotos o vídeo del bautizo, boda o comunión que no pueden repetirse, etc.Hacer una copia de seguridad
- Ve a Inicio > Todos los programas > Mantenimiento > Centro de copias de seguridad y restauración
- Haz clic en Copia de seguridad del PC y espera un instante.
- En la ventana que aparece, selecciona la carpeta donde será guardad la copia de seguridad.
- en un disco duro
- en un DVD (en este caso tu equipo debe disponer de una grabadora)
- Luego haz clic en Siguiente, y selecciona las particiones a las que se hará la copia de seguridad:
- Si hubieras elegido guardar la copia de seguridad en una partición del disco, esta partición no aparecerá en la lista de particiones a las que se hará una copia de seguridad. Haz clic en Siguiente, luego inicia la copia de seguridad.
- La creación de la copia de seguridad puede tomar varios minutos dependiendo del tamaño de las particiones que serán respaldadas y la velocidad del disco duro y de la grabadora.
- Desfragmentación de un disco: Es el proceso mediante el cual se acomodan los archivos de tal forma que no quede espacios sin usar.
-
Cómo desfragmentar el disco duro
- Inicia Windows en Modo seguro (recomendado)
- Abre el menú "Inicio" y haz clic en "Equipo" (Mi PC en XP)
- Haz clic derecho sobre el disco que deseas desfragmentar y selecciona "Propiedades"

- En la ventana que se abre, haz clic en la pestaña "Herramientas" y luego haz clic en "Desfragmentar ahora"

- Finalmente, en la ventana que se abre, selecciona el disco que deseas desfragmentar y haz clic en el botón "Desfragmentar disco"
Nota:
- El procedimiento es casi el mismo para Windows 7 y las demás versiones
- En Windows 95/98/ME: si utilizas un programa durante la desfragmentación, el estado del disco puede cambiar y el algoritmo deberá comenzar de nuevo con toda la operación.
- En Windows NT/2000/XP/2003/Vista/7: el sistema de archivos NTFS permite la desfragmentación del disco durante la ejecución de programas, y no volverá a comenzar desde el inicio así sigas trabajando. Sin embargo, los archivos que se estén utilizando no serán desfragmentados.
Desfragmentación desde la línea de comandos
También es posible efectuar la desfragmentación desde la línea de comandos:
defrag c: -f
Truco: Puedes realizar la desfragmentación más rápidamente realizando la desfragmentación antes que se ejecuten los programas, para ello:
- 1) Anda a Inicio / Ejecutar y escribes regedit
- 2) Anda a HKEY_LOCAL_MACHINE\SOFTWARE\Microsoft\Windows\CurrentVersion\RunOnce
- 3) Haz clic derecho en el panel de la derecha y selecciona "Nuevo" > "Valor cadena"
- 4) Ponle de nombre "Defrag"
- 5) Dale doble clic y escribe: defrag.exe c: -f
- 6) Reinicias Windows y te conectas
- Informacion del sistema: Es un conjunto organizado de elementos.
-
- Resumen del sistema. Muestra información general acerca del equipo y el sistema operativo, como el nombre del equipo y el fabricante, el tipo de sistema básico de entrada y salida (BIOS) que usa el equipo y la cantidad de memoria instalada.
- Recursos de hardware. Muestra detalles avanzados acerca del hardware del equipo, para profesionales informáticos.
- Componentes. Muestra información acerca de las unidades de disco, los dispositivos de sonido, los módems y otros componentes instalados en el equipo.
- Entorno de software. Muestra información acerca de los controladores, las conexiones de red y otros detalles relativos a programas.
- Liberador de espacios en discos: Nos indica aquellas aplicaciones y archivos que almacenan datos y que no hacen más que ocupar espacio sin utilidad alguna.
-
- Mapa de caracteres: Es un programa de ordenador que permite la visualización de todas las fuentes tipográficas en el sistema.
-
- Restaurar sistema: Sirve para devolver el equipo auun estado de funcionamiento anterior.
- Nota: restaurar sistema no afecta a archivos personales como, por ejemplo, correo electrónico, documentos o fotos. Sólo puede restaurar archivos que haya eliminado si ha realizado copias de seguridad de esos archivos.
 Más informaciónNota: para realizar la restauración del sistema, debe haber iniciado sesión en Windows como administrador. Si el equipo forma parte de una red, es posible que tenga que pedir ayuda al administrador del sistema. Para comprobar que ha iniciado sesión en Windows como administrador, siga estos pasos:
Más informaciónNota: para realizar la restauración del sistema, debe haber iniciado sesión en Windows como administrador. Si el equipo forma parte de una red, es posible que tenga que pedir ayuda al administrador del sistema. Para comprobar que ha iniciado sesión en Windows como administrador, siga estos pasos:
Haga clic aquí para ver u ocultar las instrucciones paso a paso con imagenes
Cómo usar la característica Restaurar sistema para restaurar Windows XP a un estado anterior
Haga clic aquí para ver u ocultar las instrucciones paso a paso con imagenes
Cómo deshacer una restauración del sistema después de ejecutar Restaurar sistema
Haga clic aquí para ver u ocultar las instrucciones paso a paso con imagenes
 PASOS SIGUIENTESSi estos métodos no le sirven, puede consultar el sitio web de los servicios de soporte al cliente de Microsoft para encontrar soluciones alternativas para su problema. A continuación, se mencionan algunos servicios que se encuentran en dicho sitio web:
PASOS SIGUIENTESSi estos métodos no le sirven, puede consultar el sitio web de los servicios de soporte al cliente de Microsoft para encontrar soluciones alternativas para su problema. A continuación, se mencionan algunos servicios que se encuentran en dicho sitio web:
- Búsqueda en Microsoft Knowledge Base
(http://support.microsoft.com/search/?adv=1): Puede buscar información de soporte técnico y herramientas de autoayuda para productos de Microsoft.
- Centros de soluciones
(http://support.microsoft.com/select/?target=hub): Puede consultar las preguntas más frecuentes específicas de productos y lo más destacado de soporte técnico.
- Grupos de noticias de soporte técnico de Microsoft
(http://www.microsoft.com/communities/newsgroups/default.mspx): Consulte con sus homólogos, colegas y los Profesionales más valiosos de Microsoft (MVP).
- Otras opciones de soporte técnico
(http://support.microsoft.com/default.aspx?pr=csshome): puede utilizar el sitio web para formular una pregunta, llamar a los Servicios de soporte al cliente de Microsoft o enviar comentarios.
 ReferenciasPara obtener información adicional acerca de los pasos que hay que seguir si la herramienta Restaurar sistema de Windows XP no se inicia, haga clic en el número de artículo siguiente para verlo en Microsoft Knowledge Base:
ReferenciasPara obtener información adicional acerca de los pasos que hay que seguir si la herramienta Restaurar sistema de Windows XP no se inicia, haga clic en el número de artículo siguiente para verlo en Microsoft Knowledge Base:
304449 Cómo iniciar la herramienta Restaurar sistema desde un símbolo del sistema de Windows XPPara obtener información adicional acerca de Restaurar sistema,
- Haga clic en Inicio.
- Haga clic en Ayuda y soporte técnico.
- En el cuadro Buscar, escriba restaurar sistema y, a continuación, presione Entrar.
- Búsqueda en Microsoft Knowledge Base
- Tareas programadas: Se puede programar cualquier secuencia de comandos, programa o documento para que se ejecute en hora y fecha determinada.
-
- ¿Qué es una Tarea Programada?
Las tareas programadas son una lista de acciones que el Sistema Operativo Windows debe de realizar cada cierto tiempo. El periodo en el que el SO realiza cada una de las acciones que tenga asignadas puede variar entre:
¿Para qué sirve una Tarea Programada?• Diariamente • Semanalmente • Mensualmente • Sólo una vez • Al iniciar el equipo (antes de que un usuario inicie sesión) • Al iniciar la sesión (sólo después de que el usuario actual inicie sesión)
Bueno ya tenemos más o menos claro que es una tarea programada. Pero lo más importante es para qué te puede servir ¿verdad? Bueno lo veremos con unos ejemplos.
Hace un tiempo te enseñamos como podías usar un comando de ms-dos para copiar el contenido de una carpeta a otra y hacer de esta forma una copia de seguridad de tus datos. Esta tarea tal y como te la explicamos resultaba sencilla pero es mucho mejor que sea el propio SO el encargado de realizar dichas copias de seguridad, de esta forma tus datos estarán a salvo cada día, o cada semana según el criterio elegido. Y tus datos estarán a salvo independientemente de si te acuerdas de hacer la copia de seguridad o no.
Otra posibilidad sería por ejemplo crear una tarea programada que moviera una vez al mes todas las canciones o series que llegan a la carpeta incoming del emule a otra para de esta manera organizar mejor nuestra colección de música o de películas.
Las tareas programadas sirven también para lanzar la ejecución de programas a una determinada hora, por ejemplo quieres realizar una búsqueda de virus con tu programa antivirus preferido pero es una tarea que lleva su tiempo y no quieres que te moleste cuando estas navegando. Puedes asignar una tarea programada para que la búsqueda de virus, malware, spyware… se realice mientras duermes, o mientras te encuentras trabajando en la oficina, estudiando en el instituto…
¿Como puedo crear una Tarea Programada?
Vale, acabamos de ver que las tareas programadas son algo que te pueden ayudar y ahora aprenderás a realizar una.
Para abrir tareas programadas, haga clic en Inicio , haga clic en Todos los programas, seleccione Accesorios, Herramientas del sistema y, a continuación, haga clic en Tareas programadas.
Para programar una tarea nueva:
1. Haga doble clic en Agregar tarea programada para iniciar el Asistente para tareas programadas y, a continuación, haga clic en Siguiente en el primer cuadro de diálogo.
2. El siguiente cuadro de diálogo muestra una lista de programas que están instalados en el equipo.
Paso 1: obtenga los archivos y la configuración del equipo antiguo
Paso 2: transfiera los archivos y las configuraciones al equipo nuevo
¿Qué es Información del sistema?
La ventana Información del sistema (o msinfo32.exe) proporciona detalles acerca de la configuración del hardware del equipo, los componentes del equipo y el software, incluidos los controladores.
Para abrir Información del sistema, haga clic en el botón Inicio , en Todos los programas, en Accesorios, en Herramientas del sistema y, a continuación, en Información del sistema.
, en Todos los programas, en Accesorios, en Herramientas del sistema y, a continuación, en Información del sistema.
En Información del sistema, se presentan las categorías en el panel izquierdo e información detallada sobre cada categoría en el panel derecho. Las categorías son:
Para localizar un detalle específico en Información del sistema, escriba la información que busca en el cuadro Buscar, en la parte inferior de la ventana. Por ejemplo, para averiguar cuál es la dirección del protocolo de Internet (IP) del equipo, escriba dirección ip en el cuadro Buscar y haga clic en Buscar.
Para obtener información técnica (destinada a administradores y profesionales informáticos) acerca del uso de Información del sistema, visite el sitio web de Microsoft para profesionales informáticos (puede estar en inglés).
| EL MAPA DE CARACTERES. QUE ES Y PARA QUE NOS PUEDE SERVIR. El Mapa de caracteres es una herramienta que está presente desde las primeras versiones de Windows y que nos puede resultar de una gran utilidad en muchos casos. Veamos en primer lugar ómo podemos acceder al Mapa de caracteres. Tenemos dos formas de acceder: Una es a través de Inicio -> Accesorios -> Herramientas del sistema, donde encontramos Mapa de caracteres  La otra es escribiento charmap en la ventana Ejecutar.  Se trata, como ya he dicho, de una herramienta que está presente desde las primeras versiones de Windows, pero en el fondo se trata de una gran desconocida. Muchísimos son los que no la han utilizado nunca y muchos los que ni tan siquiera lo han abierto para ver de qué se trata. El Mapa de caracteres es un programa que nos muestra todas las fuentes que tenemos instaladas en nuestro equipo, así como todos los caracteres que una fuente es capaz de representar. Y de ahí es de donde viene buena parte de su gran utilidad. El teclado nos permite utilizar un número limitado del total de caracteres que una fuente tiene disponible. Además, para algunos caracteres especiales, si bien los podemos usar mediante su código ASCII, esto nos obliga a utilizar una tabla ASCII correspondiente a ese tipo de letra en concreto, en la que además no tenemos disponibles todos los caracteres. Con el Mapa de caracteres tenemos todos estos caracteres representados, por lo que podemos utilizar cualquiera de ellos por el simple método de copiar y pegar. Pero no es esta su única ventaja. Es que además podemos acceder al mapa de caracteres de cualquier fuente instalado, y hay que pensar que algunos de los tipos de letra que podemos tener instalados tienen no cientos de caracteres, sino miles. Un ejemplo de esto es cualquiera de las fuentes orientales, como puede ser la fuente Meiryo. Bien es cierto que muchos de estos caracteres no nos van a ser de utilidad, pero otros muchos si que nos pueden ser útiles, ya que podemos incluir con ellos todo tipo de símbolos, tanto matemáticos como de dirección, formulación, subíndices o sobre indices que de otra forma no nos sería posible editar. Una prueba de ellos serian los siguientes:   El Mapa de caracteres nos presenta una serie de opciones para buscar un tipo de caracter. Podemos hacer una búsqueda por una fuente determinada  por los diferentes juegos de caracteres  o realizar una agrupación.  Otra de las utilidades que tiene es que nos muestra en la parte inferior izquierda la codificación Unicode, el código hexadecimal asociado y el nombre del caracter y en la derecha la combinación de tecla Alt correspondiente a un determinado caracter cuando este es editable mediante este tipo de combinación (que no todos los caracteres lo son), lo que simplifica su posterior uso, aunque siempre es posible utilizarlos mediante la función copiar y pegar.  Esta combinación Alt+número es independiente a la ASCII que conocemos, por lo que muchos de los caracteres que normalmente podemos editar mediante esta combinación de teclas no se nos muestra es el Mapa de caracteres. De hecho podemos ver que las combinaciones que se muestran son combinaciones basadas en cuatro digitos numéricos. Cómo podemos buscar un caracter: En el Mapa de caracteres, hacemos clic en la lista Fuente y, a continuación, en la fuente en la que deseamos buscar. Activamos la casilla Vista avanzada. Hacemos clic en la lista Juego de caracteres y, a continuación, en en el juego de caracteres en el que deseamos buscar. Si el juego de caracteres que deseamos no está disponible, elejimos otra fuente en la lista Fuente. En el cuadro Buscar, escribimos el nombre o una parte del nombre del carácter que estamos buscando. Por ejemplo, para buscar cualquier letra griega, escribimos Griego o para buscar todos los tipos del carácter cirílico Zhe, escribimos Zhe. Hacemos clic en Buscar y en el Mapa de caracteres se muestran los caracteres que coinciden con la búsqueda. Para iniciar otra búsqueda, haga clic en Restablecer. Cómo buscar un caracter por categoria Unicode: Las categorías Unicode se usan para agrupar tipos parecidos de caracteres disponibles en una fuente. Por ejemplo, la categoría Moneda de Unicode agrupa todos los símbolos de moneda disponibles para una fuente. En el Mapa de caracteres, hagcemos clic en la lista Fuente y, a continuación, en la fuente en la que deseamos buscar. Activamos la casilla Vista avanzada. Hacemos clic en la lista Agrupar por y a continuación en Subconjunto de Unicode para abrir el cuadro Agrupar por. En el cuadro Agrupar por, en la lista Subconjunto de Unicode, hacemos clic en la categoría de caracteres que deseamos ver. Al hacer clic en una categoría, en el Mapa de caracteres se muestran los caracteres que pertenecen a esa categoría. Cómo buscar un caracter por el valor Unicode: En el Mapa de caracteres, hacemos clic en la lista Fuente y a continuación en la fuente en la que deseamos buscar. Activamos la casilla Vista avanzada. Hagemos clic en la lista Juego de caracteres y a continuación en Unicode. Hacemos clic en la lista Agrupar por y a continuación en Todo. En el cuadro Ir a Unicode escribimos el valor Unicode de cuatro caracteres correspondiente al carácter que estamos buscando. El carácter se resalta automáticamente en la cuadrícula de caracteres. En el Mapa de caracteres los caracteres de una fuente específica se muestran por orden del valor Unicode. Si no conocemos el valor Unicode del carácter que estamos buscando podemos poner uno aproximado que si que conozcamos y movernos a través de la tabla hasta encontrar el que deseamos. Este tipo de programas está también disponible en otros sistemas operativos, como Linux y Mac. |

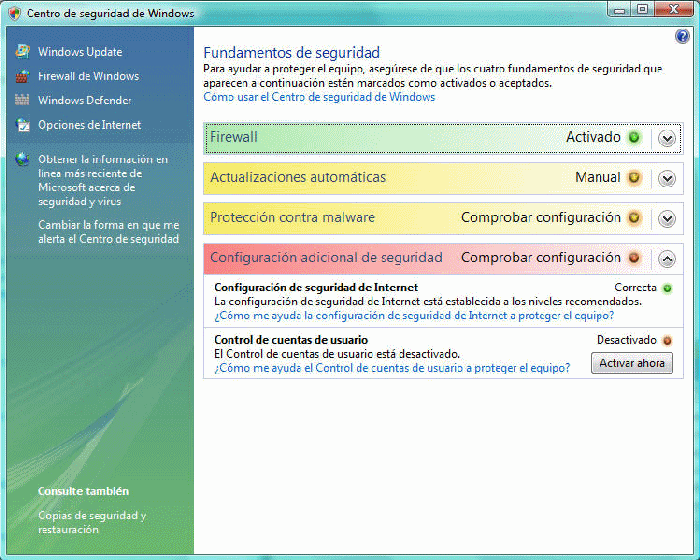












 Volver al principio
Volver al principio
No hay comentarios:
Publicar un comentario