Mapa
mental
De Wikipedia, la enciclopedia libre
Un mapa mental sobre la elaboración de uno
Un mapa mental es un diagrama usado para representar las
palabras, ideas, tareas y dibujos u otros conceptos ligados y dispuestos
radialmente alrededor de una palabra clave o de una idea central. Los mapas
mentales son un método muy eficaz para extraer y memorizar información. Son una
forma lógica y creativa de tomar notas y expresar ideas que consiste,
literalmente, en cartografiar sus reflexiones sobre un tema. Se utiliza para la
generación, visualización, estructura, y clasificación
taxonómica de las ideas, y como ayuda interna para el estudio, planificación,
organización, resolución de
problemas, toma de decisiones y
escritura.
Notas de borrador,"mindmap" o mapa mental, tomadas durante una
sesión de curso.
Mapa mental sobre la palabra estudiante.
Un mapa mental se obtiene y desarrolla alrededor de una palabra o
texto,situado en el centro, para luego derivar ideas, palabras y conceptos, es
un recurso muy efectivo para evaluar la relación entre distintas variables.
Los mapas mentales son un método muy eficaz para extraer y
memorizar información. Son una forma lógica y creativa de tomar notas y
expresar ideas que consiste, literalmente, en cartografiar sus reflexiones
sobre un tema.
Todos los mapas mentales tienen elementos comunes. Cuentan
con una estructura orgánica radial a partir de un núcleo en el que se usan
líneas, símbolos, palabras, colores e imágenes para ilustrar conceptos
sencillos y lógicos. Permiten convertir largas y aburridas listas de datos en
coloridos diagramas, fáciles de memorizar y perfectamente organizados, que
funcionan de forma totalmente natural, del mismo modo que el cerebro humano.
Para entender mejor qué es un mapa mental, imaginemos el
plano de una ciudad. El centro de la urbe representa la idea principal, las
principales avenidas que llevan al centro representan los pensamientos clave
del proceso mental, las calles menores representan los pensamientos
secundarios, etc. Las imágenes o formas especiales pueden representar
monumentos o ideas especialmente importantes.
El mapa mental es el espejo externo en el que se reflejan sus
pensamientos con ayuda de un proceso gráfico de gran fuerza, lo que proporciona
la clave universal para desbloquear el potencial dinámico del cerebro.
Las cinco características fundamentales de los mapas
mentales:
·
La idea, el asunto o el enfoque principal se simboliza en una
imagen central.
·
Los temas principales irradian de la imagen central como
“bifurcaciones”.
·
Las bifurcaciones incluyen una imagen o palabra clave
dibujada o impresa en su línea asociada.
·
Los temas de menor importancia se representan como “ramas” de
la bifurcación oportuna.
·
Las bifurcaciones forman una estructura de nodos conectados.
5 Pasos para
crear un mapa conceptual
Previo a la creación del mapa conceptual
hemos de tener en cuenta una serie de 'recomendaciones', tales como:
1.
Recabar
toda la información que queramos plasmar en el mapa conceptual.
2.
Organizar
esta información desde lo mas general a lo mas concreto.
3.
Decidir
cuál es la palabra o concepto clave (objetivo del mapa conceptual).
4.
Determinar
cuáles los conceptos relacionados con el clave en un primer grado.
5.
Relacionarlos
indicando el tipo de relación.
6.
Ir creando
ramas hasta que toda la información disponible quede recogida, estructurada y
relacionada con el concepto raíz.
Pensando en el aula, si queremos elaborar un
mapa conceptual a nivel de grupo, siempre es mejor plantearlo como un trabajo
completo a nivel individual y mas tarde hacer una puesta en común, analizando
cada uno de ellos y las justificaciones dadas por los autores. Es mas lento el
proceso, pero reflejará mejor el trabajo del grupo.
VENTAJAS Y DESVENTAJAS DE LOS MAPAS MENTALES
Ventajas
Ahorra tiempo al memorizar
Se obtiene una vista de conjunto
Se distinguen grupos excluyentes y lagunas de información
Son aptos para la plantación
Desventajas
Es difícil repartir el espacio.
Se emplean títulos muy breves.
Si se exagera la manera de representarlo, puede generar confusión o un aspecto incomprensible (aglutinado).
Ahorra tiempo al memorizar
Se obtiene una vista de conjunto
Se distinguen grupos excluyentes y lagunas de información
Son aptos para la plantación
Desventajas
Es difícil repartir el espacio.
Se emplean títulos muy breves.
Si se exagera la manera de representarlo, puede generar confusión o un aspecto incomprensible (aglutinado).
2 ¿Qué es
FreeMind?
FreeMind es una herramienta para la
elaboración y manipulación de mapas conceptuales. Es decir, una herramienta
para organizar y estructurar las ideas, los conceptos, su relación entre ellos
y su evolución. Y, como hemos comentado, puede ser utilizada en cualquier área
del ámbito educativo y como mecanismo o forma de plasmar tormentas de ideas de
todo tipo para su posterior reutilización.
Está basado en Java y es
Open Source, bajo licencia GPL. La página del proyecto es http://freemind.sourceforge.net. Es un software ligero, sencillo de instalar,
configurar y utilizar. Al ser Java es multipltaforma y, por lo tanto,
disponible en Windows y GNU/Linux.
Su requerimiento mas
importante es tener instalado el entorno de ejecución Java JRE 1.4 o superior. Los proyectos generados los guarda
como XML, garantizando así su reutilización.
El
resultado es un grafo en el que se representan las ideas relacionadas con un
tema y se pueden ir refinando y extendiendo cada una de las ramas hasta
capturar todas las ideas relativas al tema que se pretende analizar.




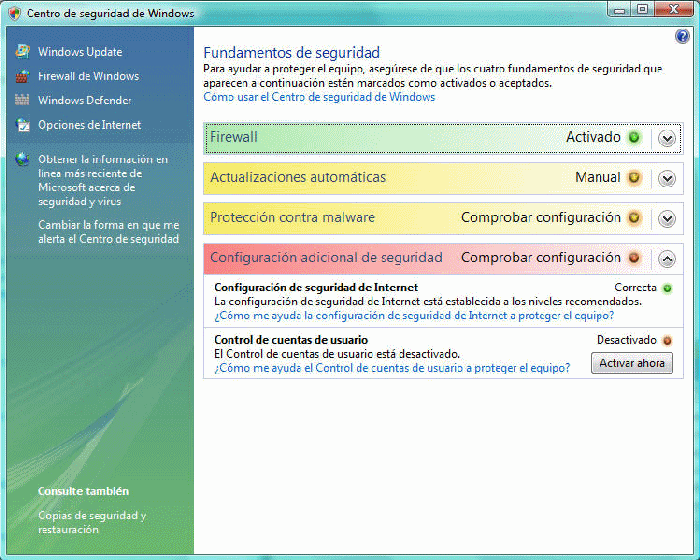





























 Volver al principio
Volver al principio